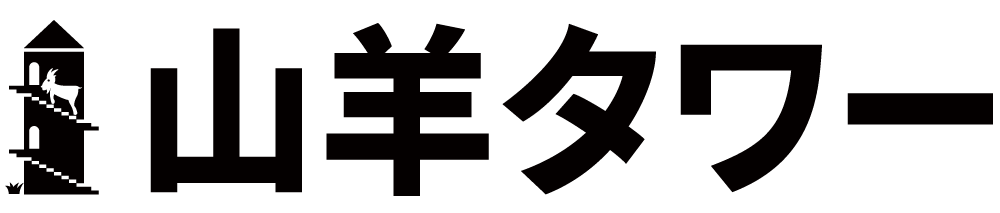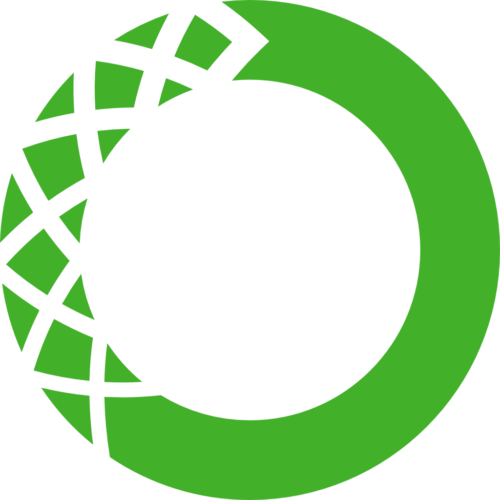Anacondaはデータ分析などでよく利用されているパッケージソフトです。Pythonのモジュールのインストールなど面倒な作業をしなくても、すぐに作業を始められる環境が整っています。
この記事ではMacOSでAnacondaをインストールし、Jupyter Notebookを使用してHello Worldを出力するまでの手順を紹介します。
Anacondaをインストール
まずAnacondaのサイトへ行き、パッケージをダウンロードします。ダウンロードのページは自動で現在使用しているOSが選択されるはずですが、違うOSが選択されている場合は選択し直しましょう。

Anacondaダウンロード
Downloadボタンを押すとダウンロードが始まります。Anacondaのガイドを入手できるポップアップが表示されますが、必要なければNo Thanksを選び閉じてしまいましょう。

パッケージをインストール
次にパッケージをインストールします。ダウンロードしたpkgで終わるパッケージのファイルを探し、ダブルクリックして、使用規約などを確認して同意し進めていきます。インストールに時間がかかりますので、気長に待ちましょう。

パッケージファイル
Anacondaを起動
インストールが完了したら、アプリケーションフォルダにある「Anaconda-Navigator」を探して起動します。

起動すると、初回時にはサンクスメッセージが表示されます。Anacondaを使用中のデータを送信しない場合はチェックマークを外しましょう。また、このメッセージはAnacondaを起動するたびに表示されますので、非表示にしたい場合は右下の緑のボタンを押して表示しないようにします。

これで起動ができました。

Jupyter Notebookを使う
次にJupyter Notebook(ジュピター・ノートブック)を起動します。Lunchボタンを押して、起動します。

起動するとターミナルも起動してコマンドラインの実行メッセージが表示されます。ターミナルを終了すると、Jupyter Notebookも止まってしまいますので、コマンド+Mなどで一旦隠しましょう。
デフォルトのウェブブラウザ(Macで購入時から設定していなければSafari)が起動して、Jupyter Notebookが始まります。

Pythonの環境を作る
メニューからNewを押して、Python 3を選択します。

すると、新たなタブが作られ、コードを龍力・実行する画面になります。
Jupyter NotebookではCell(セル)という単位でコードが分けられています。これを実行したりしていきます。

Hello World!
次にセルにコードを書き、それを実行し、Hello World!を出力します。
「In []:」と書かれている部分の右側のテキストボックスは入力できますので、ここにPythonのコードを書いていきます。ここでは print(“Hello World!”) と入力します。

メニューにあるセル実行ボタンをクリックします。

コードが実行されて、「Hello World!」と出力されました。

コードを保存
Jupyter Notebookのコードはipynbの形式で保存されます。基本的には自動保存されます。